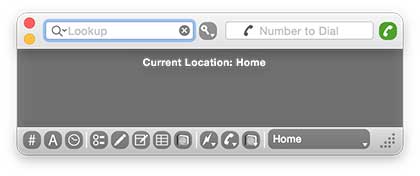
There are two main items to the Dialectic interface, the main menu and the main window. Initially, the main window is expanded to show the semi-transparent message section that displays application notifications such as dialing alerts and always shows the current Location.
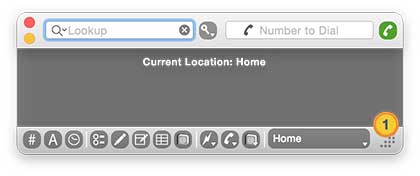
If you have enabled the alerts in the interface preferences, then the message section in the main window is redundant and you can collapse the main window to still access all of its controls but hide the message display. (You might want to do this even if you have disabled alerts in the preferences just to save some screen space).
![]() To collapse the window, click-and-drag on the handle in the lower right corner of the main window up toward the top of the screen. Drag the widget down to expand the window later.
To collapse the window, click-and-drag on the handle in the lower right corner of the main window up toward the top of the screen. Drag the widget down to expand the window later.

When the main window is collapsed and there is a message displayed in the message section, the resize handle will pulse with a blue glow (it will cease to pulse when the message is automatically cleared).
Of course, to see the window at all, it must be on screen. To summon the main window, select “Show Main Window” from the main menu. You can also have the main window always appear when Dialectic is launched using the corresponding option in the startup preferences.
Using the interface preferences, you can set several properties of the main window including the opacity (transparency), the shadow, and the position. You can also move the main window simply by dragging the window by its background and placing it where you want. This position will be remembered through restarts. Note: While you can put the window at the bottom of the screen, please be aware that the utility windows (Keypad, Converter, Call Timer, & Lookup results) are attached to the bottom of the main window and will be obscured if the main window is positioned there.
Main Window Controls
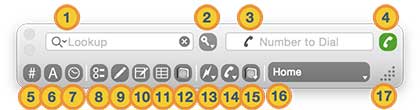
![]() Lookup. Use this field to enter your Lookup query.
Lookup. Use this field to enter your Lookup query.
![]() Lookup Source. Specify the contact manager to use as the source for Lookups from this drop-down menu.
Lookup Source. Specify the contact manager to use as the source for Lookups from this drop-down menu.
![]() Number to Dial. Manually enter a number to dial here and press return to dial it. When numbers are dialed using other means (from number menus, AppleScript, etc.) the number dialed will also be entered in this field.
Number to Dial. Manually enter a number to dial here and press return to dial it. When numbers are dialed using other means (from number menus, AppleScript, etc.) the number dialed will also be entered in this field.
![]() Dial/Hang Up. Click this button to dial the number entered in the “Number to Dial” field. If a number has been dialed and the Dial Method used supports the hang up feature (e.g., Modem Dial Method or Phlink Dial Method), this button will change to the hang up mode and clicking it will send a hang up command to the Dial Method.
Dial/Hang Up. Click this button to dial the number entered in the “Number to Dial” field. If a number has been dialed and the Dial Method used supports the hang up feature (e.g., Modem Dial Method or Phlink Dial Method), this button will change to the hang up mode and clicking it will send a hang up command to the Dial Method.
![]() Keypad. Summons or dismisses the Keypad utility window.
Keypad. Summons or dismisses the Keypad utility window.
![]() Converter. Summons or dismisses the Converter utility window.
Converter. Summons or dismisses the Converter utility window.
![]() Call Timer. Summons or dismisses the Call Timer utility window.
Call Timer. Summons or dismisses the Call Timer utility window.
![]() Preferences. Summons or dismisses the preferences window.
Preferences. Summons or dismisses the preferences window.
![]() Notepad. Summons or dismisses the Notepad window.
Notepad. Summons or dismisses the Notepad window.
![]() While You Were Out Note. Creates a new While You Were Out note.
While You Were Out Note. Creates a new While You Were Out note.
![]() Call Log. Summons or dismisses the Call Log window.
Call Log. Summons or dismisses the Call Log window.
![]() Address Book Window. Summons or dismisses the Address Book Window window.
Address Book Window. Summons or dismisses the Address Book Window window.
![]() Quick Dial Menu. Provides access to your Quick Dial entries from a drop-down menu.
Quick Dial Menu. Provides access to your Quick Dial entries from a drop-down menu.
![]() Recently Dialed Menu. Provides access to your recently dialed numbers from a drop-down menu.
Recently Dialed Menu. Provides access to your recently dialed numbers from a drop-down menu.
![]() Address Book Menu. Provides access to your Address Book menu from a drop-down menu.
Address Book Menu. Provides access to your Address Book menu from a drop-down menu.
![]() Locations Menu. Provides access to your Locations from a drop-down menu. Selecting a Location from this menu will switch the current Location to the chosen selection.
Locations Menu. Provides access to your Locations from a drop-down menu. Selecting a Location from this menu will switch the current Location to the chosen selection.
![]() Resize Handle. Click and drag this handle up or down to collapse or expand the main window as desired. When collapsed, if there is a message displayed in the main window’s message section, this handle will pulse with a blue tint.
Resize Handle. Click and drag this handle up or down to collapse or expand the main window as desired. When collapsed, if there is a message displayed in the main window’s message section, this handle will pulse with a blue tint.