While the Dialing Rules are used to transform and route a call to a particular Dial Method, there are other features you can configure to have Dialectic modify your system when dialing.
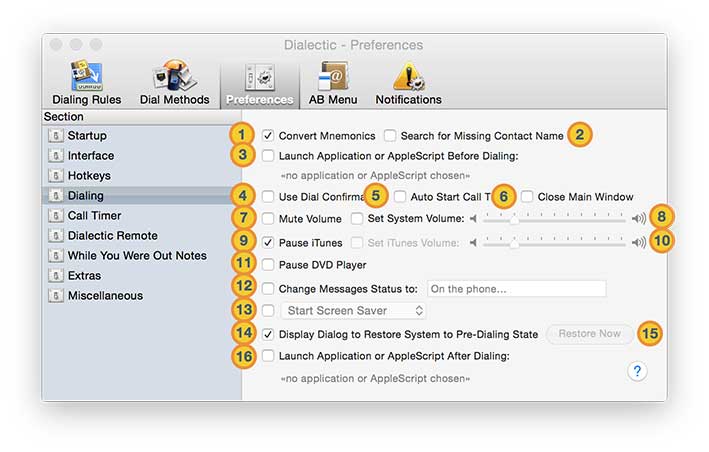
![]() Convert Mnemonics. Check “Convert Mnemonics” to transform letters in a phone number to be dialed into the corresponding numeric digits before starting to dial. If you uncheck this option, letters in a phone number to be dialed will be ignored (and a phone number consisting entirely of letters will be ignored). To convert a number to digits without dialing, use the converter utility.
Convert Mnemonics. Check “Convert Mnemonics” to transform letters in a phone number to be dialed into the corresponding numeric digits before starting to dial. If you uncheck this option, letters in a phone number to be dialed will be ignored (and a phone number consisting entirely of letters will be ignored). To convert a number to digits without dialing, use the converter utility.
![]() Search for Missing Contact Name. If you dial by entering a number in the main window’s “Number to Dial” field (or from a script or some other means), there will not be a name associated with this call in the alert window or in the call log. Use this option to search for the number from your Quick Dial or recently dialed numbers. If the number is not found here, a reverse search will be conducted using the Lookup contact data source. (Dialing from a menu such as the Address Book menu will automatically associate a name with the number.)
Search for Missing Contact Name. If you dial by entering a number in the main window’s “Number to Dial” field (or from a script or some other means), there will not be a name associated with this call in the alert window or in the call log. Use this option to search for the number from your Quick Dial or recently dialed numbers. If the number is not found here, a reverse search will be conducted using the Lookup contact data source. (Dialing from a menu such as the Address Book menu will automatically associate a name with the number.)
![]() Launch Application or AppleScript Before Dialing. A very powerful feature is the ability to run any script before Dialectic dials. With this option enabled, before dialing actually begins, Dialectic will launch an application or AppleScript that you specify. This is very powerful to further configure your system or send a notification of dialing to some other process before dialing such as calling up the contact in a database (and even evaluate whether the call should be made at all or cancelled). If you are using a script, Dialectic will provide all of the dialing information to the script to allow for it to use this data. To properly handle a call, a script must conform to the Before Dialing AppleScript format. The actual path to the script or application launched before dialing is shown below this checkbox. Drag and drop an item from the Finder to this area to quickly designate the script or application to use.
Launch Application or AppleScript Before Dialing. A very powerful feature is the ability to run any script before Dialectic dials. With this option enabled, before dialing actually begins, Dialectic will launch an application or AppleScript that you specify. This is very powerful to further configure your system or send a notification of dialing to some other process before dialing such as calling up the contact in a database (and even evaluate whether the call should be made at all or cancelled). If you are using a script, Dialectic will provide all of the dialing information to the script to allow for it to use this data. To properly handle a call, a script must conform to the Before Dialing AppleScript format. The actual path to the script or application launched before dialing is shown below this checkbox. Drag and drop an item from the Finder to this area to quickly designate the script or application to use.
![]() Use Dial Confirmation. Check “Use Dial Confirmation” to cause a dialog to appear just before any number is dialed. At the point where the dialog appears, Dialectic has performed any transformations (mnemonic conversion, prefixes in accordance with the Dialing Rules) and worked out the call type and Dial Method, and has looked up the number to attach a name to it, and presents all of that information in the dialog. At this point you can either cancel dialing or proceed. This is useful, for example, as a way to learn how Dialectic will handle a dial request without actually placing the call, as well as being a good safeguard against inadvertent dialing.
Use Dial Confirmation. Check “Use Dial Confirmation” to cause a dialog to appear just before any number is dialed. At the point where the dialog appears, Dialectic has performed any transformations (mnemonic conversion, prefixes in accordance with the Dialing Rules) and worked out the call type and Dial Method, and has looked up the number to attach a name to it, and presents all of that information in the dialog. At this point you can either cancel dialing or proceed. This is useful, for example, as a way to learn how Dialectic will handle a dial request without actually placing the call, as well as being a good safeguard against inadvertent dialing.
![]() Auto Start Call Timer. Enable this to automatically start the Call Timer when you dial.
Auto Start Call Timer. Enable this to automatically start the Call Timer when you dial.
![]() Close Main Window. Set this option to close the Main Window after dialing.
Close Main Window. Set this option to close the Main Window after dialing.
![]() Mute volume. This will, naturally, mute the system volume before dialing. Note that some Dial Methods allow you to override the system volume as well (e.g., Softphone Dial Method and Speaker Dial Method). In this case, this setting will be superseded by the volume setting of the Dial Method configuration used.
Mute volume. This will, naturally, mute the system volume before dialing. Note that some Dial Methods allow you to override the system volume as well (e.g., Softphone Dial Method and Speaker Dial Method). In this case, this setting will be superseded by the volume setting of the Dial Method configuration used.
![]() Set System Volume. Instead of simply muting your system volume, you can optionally lower or raise it to a specific level using this option and the associated volume slider.
Set System Volume. Instead of simply muting your system volume, you can optionally lower or raise it to a specific level using this option and the associated volume slider.
![]() Pause iTunes. If iTunes is playing at the time of dialing, this feature will automatically pause the current track. This has no effect if iTunes isn’t running (and playing) at the time of dialing. If you want to pause some other media player, you can most likely do so at dial time by using the “Before Dialing AppleScript” above. See below for restoring iTunes after dialing.
Pause iTunes. If iTunes is playing at the time of dialing, this feature will automatically pause the current track. This has no effect if iTunes isn’t running (and playing) at the time of dialing. If you want to pause some other media player, you can most likely do so at dial time by using the “Before Dialing AppleScript” above. See below for restoring iTunes after dialing.
![]() Set iTunes Volume. Instead of pausing iTunes, you can optionally lower or raise the iTunes volume to a specific level using this option and the associated volume slider. See below for restoring iTunes after dialing.
Set iTunes Volume. Instead of pausing iTunes, you can optionally lower or raise the iTunes volume to a specific level using this option and the associated volume slider. See below for restoring iTunes after dialing.
![]() Pause DVD Player. This will pause DVD Player if it is currently playing a DVD. This has no effect if DVD Player isn’t running (and playing) at the time of dialing. If you want to pause some other media player, you can most likely do so at dial time by using the “Before Dialing AppleScript” above. See below for restoring DVD Player after dialing.
Pause DVD Player. This will pause DVD Player if it is currently playing a DVD. This has no effect if DVD Player isn’t running (and playing) at the time of dialing. If you want to pause some other media player, you can most likely do so at dial time by using the “Before Dialing AppleScript” above. See below for restoring DVD Player after dialing.
![]() Change Messages Status. You can change the Messages [iChat] status message seen by any connected buddies. This has no effect if Messages isn’t running at the time of dialing. Use a message such as “On the phone...” or “Unavailable”. If you want to update the status of some other chat client, you can most likely do so at dial time by using the “Before Dialing AppleScript” above. See below for restoring Messages after dialing.
Change Messages Status. You can change the Messages [iChat] status message seen by any connected buddies. This has no effect if Messages isn’t running at the time of dialing. Use a message such as “On the phone...” or “Unavailable”. If you want to update the status of some other chat client, you can most likely do so at dial time by using the “Before Dialing AppleScript” above. See below for restoring Messages after dialing.
![]() Set Screen Saver Status. Start or stop the screen saver as desired to enable or prevent access to your screen when dialing.
Set Screen Saver Status. Start or stop the screen saver as desired to enable or prevent access to your screen when dialing.
![]() Display Dialog to Restore System to Pre-Dialing State. If you have used the settings above to adjust the system volume or the state of the iApps (iTunes, DVD Player, and/or Messages) enable this feature to bring up a dialog that will allow you to quickly restore all of the system settings to their state prior to dialing.
Display Dialog to Restore System to Pre-Dialing State. If you have used the settings above to adjust the system volume or the state of the iApps (iTunes, DVD Player, and/or Messages) enable this feature to bring up a dialog that will allow you to quickly restore all of the system settings to their state prior to dialing.
![]() Restore Now. Use this button to restore your system to its pre-dialing state immediately without using the automatic dialog to do this for you after dialing (this feature is also available from the main menu).
Restore Now. Use this button to restore your system to its pre-dialing state immediately without using the automatic dialog to do this for you after dialing (this feature is also available from the main menu).
![]() Launch Application or AppleScript After Dialing. Similar to the “Before Dialing AppleScript”, you can launch a script or application immediately after dialing to restore an application or other preference you modified before dialing (such as the state of a third-party chat client; you can raise a dialog so that you can wait for the call to actually finish before proceeding). To properly handle a call, a script must conform to the After Dialing AppleScript format. The actual path to the script or application launched after dialing is shown below this checkbox. Drag and drop an item from the Finder to this area to quickly designate the script or application to use.
Launch Application or AppleScript After Dialing. Similar to the “Before Dialing AppleScript”, you can launch a script or application immediately after dialing to restore an application or other preference you modified before dialing (such as the state of a third-party chat client; you can raise a dialog so that you can wait for the call to actually finish before proceeding). To properly handle a call, a script must conform to the After Dialing AppleScript format. The actual path to the script or application launched after dialing is shown below this checkbox. Drag and drop an item from the Finder to this area to quickly designate the script or application to use.