When a device Dialectic is monitoring for incoming calls detects an incoming call, you can configure the actions that Dialectic triggers in response.
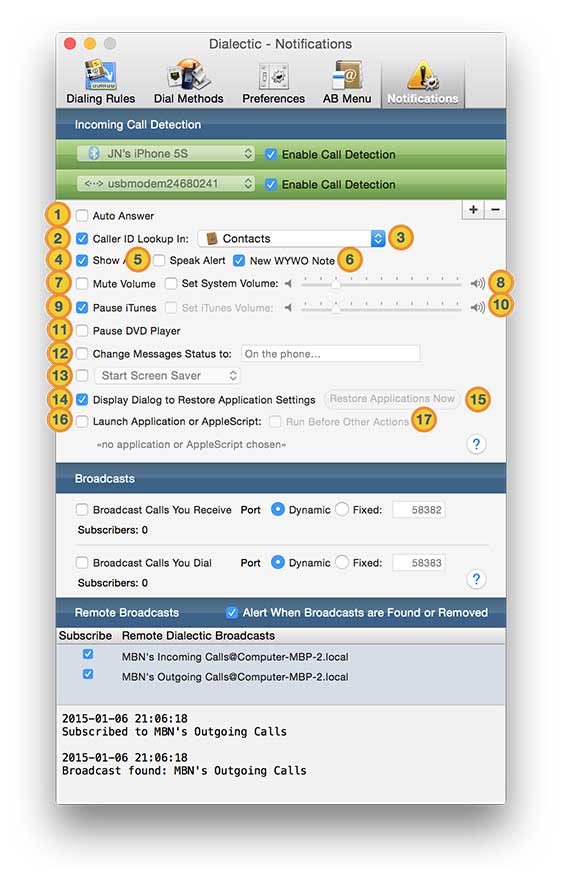
![]() Auto Answer. When this option is enabled, Dialectic will attempt to answer the device. This could be used with a script launched below to then immediately hang up the phone if the number is from a blocked or unknown source effectively limiting unwanted calls.
Auto Answer. When this option is enabled, Dialectic will attempt to answer the device. This could be used with a script launched below to then immediately hang up the phone if the number is from a blocked or unknown source effectively limiting unwanted calls.
![]() Caller ID Lookup. If caller ID information is available from the incoming device, you can choose to use your own contact repository to lookup the caller based on the phone number and display your customized name and image for this contact (assuming it is in your contact manager; currently, only Address Book, Microsoft Entourage, & Microsoft Outlook offer support for customized images). This information is then passed on to other actions such as showing and/or speaking the alert or the parameters passed to a launched script.
Caller ID Lookup. If caller ID information is available from the incoming device, you can choose to use your own contact repository to lookup the caller based on the phone number and display your customized name and image for this contact (assuming it is in your contact manager; currently, only Address Book, Microsoft Entourage, & Microsoft Outlook offer support for customized images). This information is then passed on to other actions such as showing and/or speaking the alert or the parameters passed to a launched script.
![]() Caller ID Lookup Source. The contact database searched if the caller ID lookup option is enabled and caller ID information is available for the incoming call.
Caller ID Lookup Source. The contact database searched if the caller ID lookup option is enabled and caller ID information is available for the incoming call.
![]() Show Alert. Display an alert with information about the incoming call.
Show Alert. Display an alert with information about the incoming call.
![]() Speak Alert. Speak an alert with information about the call using the default voice as specified in the Interface preferences.
Speak Alert. Speak an alert with information about the call using the default voice as specified in the Interface preferences.
![]() New WYWO Note. Enable this option to open a new While You Were Out note when an incoming call is detected using the caller ID data (or lookup data) if available.
New WYWO Note. Enable this option to open a new While You Were Out note when an incoming call is detected using the caller ID data (or lookup data) if available.
![]() Mute volume. This will, naturally, mute the system volume when a call is detected.
Mute volume. This will, naturally, mute the system volume when a call is detected.
![]() Set System Volume. Instead of simply muting your system volume, you can optionally lower or raise it to a specific level using this option and the associated volume slider.
Set System Volume. Instead of simply muting your system volume, you can optionally lower or raise it to a specific level using this option and the associated volume slider.
![]() Pause iTunes. If iTunes is playing at the time of an incoming call, this feature will automatically pause the current track. This has no effect if iTunes isn’t running (and playing) when a call is detected. If you want to pause some other media player, you can most likely do so by using the “Launch Application or AppleScript” below to run a script that controls the media player. See below for restoring iTunes after the call is detected.
Pause iTunes. If iTunes is playing at the time of an incoming call, this feature will automatically pause the current track. This has no effect if iTunes isn’t running (and playing) when a call is detected. If you want to pause some other media player, you can most likely do so by using the “Launch Application or AppleScript” below to run a script that controls the media player. See below for restoring iTunes after the call is detected.
![]() Set iTunes Volume. Instead of pausing iTunes, you can optionally lower or raise the iTunes volume to a specific level using this option and the associated volume slider. See below for restoring iTunes after the call has been handled.
Set iTunes Volume. Instead of pausing iTunes, you can optionally lower or raise the iTunes volume to a specific level using this option and the associated volume slider. See below for restoring iTunes after the call has been handled.
![]() Pause DVD Player. This will pause DVD Player if it is currently playing a DVD. This has no effect if DVD Player isn’t running (and playing) when a call is detected. If you want to pause some other media player, you can most likely do so by using the “Launch Application or AppleScript” below to run a script that controls the media player. See below for restoring DVD Player after the call has been handled .
Pause DVD Player. This will pause DVD Player if it is currently playing a DVD. This has no effect if DVD Player isn’t running (and playing) when a call is detected. If you want to pause some other media player, you can most likely do so by using the “Launch Application or AppleScript” below to run a script that controls the media player. See below for restoring DVD Player after the call has been handled .
![]() Change Messages Status. You can change the Messages [iChat] status message seen by any connected buddies. This has no effect if Messages isn’t running when the call is detected. Use a message such as “On the phone...” or “Unavailable”. If you want to update the status of some other chat client, you can most likely do so by using the “Launch Application or AppleScript” below. See below for restoring Messages after the call has been handled .
Change Messages Status. You can change the Messages [iChat] status message seen by any connected buddies. This has no effect if Messages isn’t running when the call is detected. Use a message such as “On the phone...” or “Unavailable”. If you want to update the status of some other chat client, you can most likely do so by using the “Launch Application or AppleScript” below. See below for restoring Messages after the call has been handled .
![]() Set Screen Saver Status. Start or stop the screen saver as desired to enable or prevent access to your screen.
Set Screen Saver Status. Start or stop the screen saver as desired to enable or prevent access to your screen.
![]() Display Dialog to Restore Application Settings. If you have used the settings above to adjust the system volume or the state of the iApps (iTunes, DVD Player, and/or iChat [Messages]) enable this feature to bring up a dialog that will allow you to quickly restore all of the system settings to their state prior to handling the incoming call.
Display Dialog to Restore Application Settings. If you have used the settings above to adjust the system volume or the state of the iApps (iTunes, DVD Player, and/or iChat [Messages]) enable this feature to bring up a dialog that will allow you to quickly restore all of the system settings to their state prior to handling the incoming call.
![]() Restore Applications Now. Use this button to restore your system to its previous state immediately without using the automatic dialog to do this for you after handling the incoming call.
Restore Applications Now. Use this button to restore your system to its previous state immediately without using the automatic dialog to do this for you after handling the incoming call.
![]() Launch Application or AppleScript. You can launch a script or application when a call is detected and, if it is a script, pass it information about the call (e.g., the number of the caller, if available, etc.). You could use this script to control third-party applications such as chat clients, lookup the number in a database and bring up the contact's record to prep for the call, or create your own entry in a call log in your own database. You could even launch a script that does a web search for the phone number to see if it is from a telemarketer and, if so, tell Dialectic to answer and then hang up the device immediately so that you are not bothered by unwanted calls. To properly handle a call, a script must conform to the Incoming Call AppleScript format. The path to the script or application launched when an incoming call is detected is shown directly under the checkbox. Drag and drop an item from the Finder to this area to quickly designate the script or application to use.
Launch Application or AppleScript. You can launch a script or application when a call is detected and, if it is a script, pass it information about the call (e.g., the number of the caller, if available, etc.). You could use this script to control third-party applications such as chat clients, lookup the number in a database and bring up the contact's record to prep for the call, or create your own entry in a call log in your own database. You could even launch a script that does a web search for the phone number to see if it is from a telemarketer and, if so, tell Dialectic to answer and then hang up the device immediately so that you are not bothered by unwanted calls. To properly handle a call, a script must conform to the Incoming Call AppleScript format. The path to the script or application launched when an incoming call is detected is shown directly under the checkbox. Drag and drop an item from the Finder to this area to quickly designate the script or application to use.
![]() Run Before Other Actions. To run an external application or AppleScript when an incoming call is detected before any other incoming call actions, enable this option. When enabled, if an AppleScript is run and it returns an AppleScript record (e.g., {contact_name:"NYC Information", contact_number:"2125551212", phone_or_modem_name:"external device"}, then those values will be used by the rest of the incoming call actions (e.g., the returned contact_number value will be used by the caller ID lookup. In this way you can preprocess an incoming number that may otherwise be formatted in a way that causes problems for the rest of the incoming call actions or simply use an external database for the caller ID lookup that Dialectic doesn’t support natively.
Run Before Other Actions. To run an external application or AppleScript when an incoming call is detected before any other incoming call actions, enable this option. When enabled, if an AppleScript is run and it returns an AppleScript record (e.g., {contact_name:"NYC Information", contact_number:"2125551212", phone_or_modem_name:"external device"}, then those values will be used by the rest of the incoming call actions (e.g., the returned contact_number value will be used by the caller ID lookup. In this way you can preprocess an incoming number that may otherwise be formatted in a way that causes problems for the rest of the incoming call actions or simply use an external database for the caller ID lookup that Dialectic doesn’t support natively.