Part of the power of Address Book menu is that you can customize what data is shown, the order it is presented, and several other options for how the data is displayed including sort order and images.
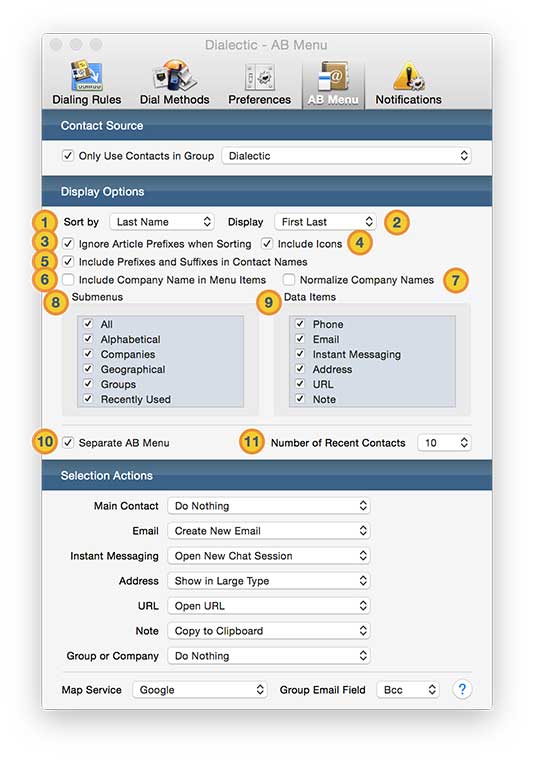
![]() Sort Order. Use this pop-up menu to specify whether contacts should be sorted and classified by last name or first name. This option affects not only sort order but also hierarchical classification. For example, in the Alphabetical submenu of the Address Book menu, if you sort by Last Name, John Smith appears under “S”, but if you sort by First Name, John Smith appears under “J”.
Sort Order. Use this pop-up menu to specify whether contacts should be sorted and classified by last name or first name. This option affects not only sort order but also hierarchical classification. For example, in the Alphabetical submenu of the Address Book menu, if you sort by Last Name, John Smith appears under “S”, but if you sort by First Name, John Smith appears under “J”.
![]() Display Order. Use this pop-up menu to specify whether contact names appear with first name first (“First Last”) or last name first (“Last, First”). This choice does not affect the sort order or classification structure.
Display Order. Use this pop-up menu to specify whether contact names appear with first name first (“First Last”) or last name first (“Last, First”). This choice does not affect the sort order or classification structure.
![]() Ignore Article Prefixes when Sorting. When enabled, Dialectic will attempt to ignore article prefixes such as “The” when sorting items. This can be helpful to find an organization by its significant name unencumbered by the article prefix.
Ignore Article Prefixes when Sorting. When enabled, Dialectic will attempt to ignore article prefixes such as “The” when sorting items. This can be helpful to find an organization by its significant name unencumbered by the article prefix.
![]() Include Icons. Enable this checkbox to specify whether menu items should include icons depending on what type of object the menu item corresponds to (i.e., individual or company). If you have used a custom image for the contact in Contacts, this image will be used instead of the generic icon. This option also applies to smaller icons to differentiate data items such as email or postal addresses. Eliminating the icons gives the menu a barer appearance, but can speed up menu display.
Include Icons. Enable this checkbox to specify whether menu items should include icons depending on what type of object the menu item corresponds to (i.e., individual or company). If you have used a custom image for the contact in Contacts, this image will be used instead of the generic icon. This option also applies to smaller icons to differentiate data items such as email or postal addresses. Eliminating the icons gives the menu a barer appearance, but can speed up menu display.
![]() Include Prefixes and Suffixes in Contact Names. This checkbox specifies whether the display of contact names in the menu should include prefixes and suffixes from the database. For example, in the Contacts application, when editing a contact, you can ask to include a prefix (Card > Add Field > Prefix) such as “Dr.”, and a suffix (Card > Add Field > Suffix) such as “Jr.” If this checkbox is checked, Dr. John Smith, Jr.’s name will be displayed in the Address Book menu as “Dr. John Smith, Jr.”. If this checkbox is unchecked, his name will be displayed as “John Smith”.
Include Prefixes and Suffixes in Contact Names. This checkbox specifies whether the display of contact names in the menu should include prefixes and suffixes from the database. For example, in the Contacts application, when editing a contact, you can ask to include a prefix (Card > Add Field > Prefix) such as “Dr.”, and a suffix (Card > Add Field > Suffix) such as “Jr.” If this checkbox is checked, Dr. John Smith, Jr.’s name will be displayed in the Address Book menu as “Dr. John Smith, Jr.”. If this checkbox is unchecked, his name will be displayed as “John Smith”.
![]() Include Company Name in Menu Items. This option specifies whether a contact’s company or organization name, if any, should appear along with his name (separated by a dash) in the Address Book menu. For example, John Smith might appear as “John Smith — Acme, Inc.” if his company field is specified as “Acme, Inc.” and this checkbox is enabled.
Include Company Name in Menu Items. This option specifies whether a contact’s company or organization name, if any, should appear along with his name (separated by a dash) in the Address Book menu. For example, John Smith might appear as “John Smith — Acme, Inc.” if his company field is specified as “Acme, Inc.” and this checkbox is enabled.
![]() Normalize Company Names. This option specifies whether Dialectic should try to compensate for differences in capitalization and standard punctuation to determine that slightly different company names are actually the same company — for example, that “Widgetland” and “widgetland” are the same company. This can have an unexpected effect, for example, on how Dialectic groups contacts under the Companies submenu (see below).
Normalize Company Names. This option specifies whether Dialectic should try to compensate for differences in capitalization and standard punctuation to determine that slightly different company names are actually the same company — for example, that “Widgetland” and “widgetland” are the same company. This can have an unexpected effect, for example, on how Dialectic groups contacts under the Companies submenu (see below).
![]() Submenus. Use the Submenus checkboxes to determine what submenus appear at the first level of the menu, and in what order. To specify that a submenu should or should not appear, check or uncheck its checkbox. To specify the order in which submenus should appear, drag and drop the checkboxes up or down the list. The submenus operate as follows:
Submenus. Use the Submenus checkboxes to determine what submenus appear at the first level of the menu, and in what order. To specify that a submenu should or should not appear, check or uncheck its checkbox. To specify the order in which submenus should appear, drag and drop the checkboxes up or down the list. The submenus operate as follows:
All. The items of this submenu are a list of all your contacts, in your sort order.
Alphabetical. The items of this submenu are letters of the alphabet. These are the first letters of your contacts’ last or first names (depending on your sort order). These letters are themselves submenus, and their items are the contacts whose sort ordered names begin with that letter.
Companies. The items of this submenu are (a) the companies listed for those of your contacts that have companies, and (b) those of your contacts that are themselves companies. These company names are submenus, and their items are the contacts belonging to those companies.
Geographical. The items of this submenu are City, State/Province, and Country. These are themselves submenus, and their items are the contacts whose addresses associate them with a particular city, state, province, or country. (These address associations take place within the Address Book database managed by the Contacts application; Dialectic is merely using whatever information the Address Book database provides.)
Groups. The items of this submenu are the names of all Groups in your Address Book (including Smart Groups), followed by a Not Grouped item. These group names are themselves submenus, and their items are the contacts belonging to each Group.
Recently Used. The items of this submenu are the contacts you’ve chosen recently from the Address Book menu. This doesn’t mean you’ve necessarily dialed their phone number; for example, choosing a contact to open the corresponding entry in the Contacts application, or choosing a contact’s postal address in order to copy it to the clipboard, counts as “using” the contact and causes the contact to be added to this submenu. The maximum number of items in the submenu is governed by the “Number of Recent Contacts” pop-up menu below. There is also a “Clear Recently Used Contacts” menu item in this submenu, allowing you to clear the list.
![]() Data Items. Use the Data Items checkboxes to determine what information appears in the actual contact menu item, and in what order. (This information doesn’t just appear: it can respond when you choose it. What each type of information does when chosen is determined by your settings in the Selection Actions section.) To specify that a piece of information should or should not appear, check or uncheck its checkbox. To specify the order in which pieces of information should appear, drag the items up or down the list. Information types correspond to field types in Contacts. For Phone, Instant Messaging, Email, Address, and URL, each entry in Contacts can have a label (“Home”, “Work”, “Mobile”, and so forth); these labels are also displayed in the contact menu item in Dialectic.
Data Items. Use the Data Items checkboxes to determine what information appears in the actual contact menu item, and in what order. (This information doesn’t just appear: it can respond when you choose it. What each type of information does when chosen is determined by your settings in the Selection Actions section.) To specify that a piece of information should or should not appear, check or uncheck its checkbox. To specify the order in which pieces of information should appear, drag the items up or down the list. Information types correspond to field types in Contacts. For Phone, Instant Messaging, Email, Address, and URL, each entry in Contacts can have a label (“Home”, “Work”, “Mobile”, and so forth); these labels are also displayed in the contact menu item in Dialectic.
![]() Separate AB Menu. Use this checkbox to specify whether the Address Book menu should also appear as a separate menu in the menu bar. No matter the application modes, when shown as a separate menu, the Address Book menu will be presented as a status menu on the right side of the menu bar and it will be accessible no matter which application is currently active. This allows you to access its contents and use your selection with the frontmost application such as inserting the selected contact’s postal address into the current text field.
Separate AB Menu. Use this checkbox to specify whether the Address Book menu should also appear as a separate menu in the menu bar. No matter the application modes, when shown as a separate menu, the Address Book menu will be presented as a status menu on the right side of the menu bar and it will be accessible no matter which application is currently active. This allows you to access its contents and use your selection with the frontmost application such as inserting the selected contact’s postal address into the current text field.
![]() Number of Recent Contacts. Use this pop-up menu to specify how many items should appear in the Recently Used submenu. (It is also possible to suppress the Recently Used submenu altogether; see above.)
Number of Recent Contacts. Use this pop-up menu to specify how many items should appear in the Recently Used submenu. (It is also possible to suppress the Recently Used submenu altogether; see above.)