The power of the Address Book menu is not only in its intuitive display of your contact information but in being able to act on that data using selection actions.
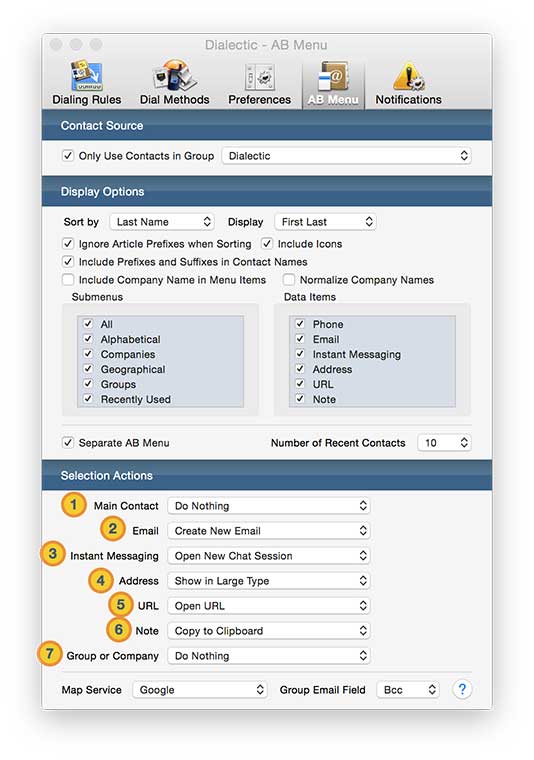
Note: You can also choose the selection action at the time you choose a data item from the Address Book menu. To do so, hold down the Control key as you make your selection. The Choose Action dialog will appear. This works no matter what type of data item you choose.
Note: To edit a contact in the Contacts application, hold the Option key as you choose any data item the Address Book menu. This works no matter what type of data item you choose.
![]() Main Contact Name. This action will be triggered when you select a contact from the top level of a submenu, not the contact name displayed in contact menu itself (that data item will always open the contact in Contacts; hold the Option key to open & edit the contact’s card).
Main Contact Name. This action will be triggered when you select a contact from the top level of a submenu, not the contact name displayed in contact menu itself (that data item will always open the contact in Contacts; hold the Option key to open & edit the contact’s card).
![]() Email. The action to perform when an email address is selected.
Email. The action to perform when an email address is selected.
![]() Instant Messaging. The action to perform when an IM address is selected.
Instant Messaging. The action to perform when an IM address is selected.
![]() Address. The action to perform when a postal addresses is selected.
Address. The action to perform when a postal addresses is selected.
![]() URL. The action to perform when an URL is selected.
URL. The action to perform when an URL is selected.
![]() Note. The action to perform when a note is selected.
Note. The action to perform when a note is selected.
![]() Group or Company. This action will be triggered when you select an entire group or company from the top level of a submenu.
Group or Company. This action will be triggered when you select an entire group or company from the top level of a submenu.
Actions
Possible actions, which differ somewhat for each type of information, are (in alphabetical order):
- Copy to Clipboard. The data item is placed on the clipboard, ready for pasting elsewhere. If the data item is the Main Contact Name, all the contact information is copied. If the data item is a phone number, an email or instant messaging or postal address, a URL, or a note, you can hold down the Shift key to get a longer piece of information including the contact name and the item label.
- Create New Email. A new outgoing message is formed in your default email application, addressed to the contact’s primary email address. If the selection is a Group, the primary email addresses of all contacts in the group are used; which outgoing email address field receives these addresses depends upon your choice in the Group Email Field pop-up menu, at the bottom of the window.
- Dial Primary Number. (Available only for the Main Contact Name.) Dials the primary phone number for that contact.
- Do Nothing. Nothing happens when the data item is chosen.
- Insert Text. The data item is inserted at the insertion point in the frontmost application, without being placed on the clipboard. (This feature is fairly reliable, but it might not work perfectly under all circumstances; if there’s a problem, you can always resort to Copy to Clipboard followed by Paste to get a similar effect.) If the data item is the Main Contact Name, all the contact information is inserted. If the data item is a phone number, an email or instant messaging or postal address, a URL, or a note, you can hold down the Shift key to get a longer piece of information including the contact name and the item label.
- Open Contact in Address Book. The contact is displayed in the Contacts application.
- Open New Chat Session. (Available only for an Instant Messaging address.) A chat session with this contact is opened in iChat [Messages].
- Open URL. (Available only for a URL.) The URL is opened in the appropriate application (typically your Web browser).
- Show in Large Type. The data item is displayed in a large transparent window. The window remains until you click on it. If the data item is the Main Contact Name, all the contact information is shown.
- Show on Map. The contact’s address is used, in your default Web browser, to request a map displaying that address. The online map service used depends upon your choice in the Map Service pop-up menu, at the bottom of the window.
- Speak. The text is spoken using your computer’s Text-to-Speech feature. If the data item is a phone number, an email or instant messaging or postal address, a URL, or a note, you can hold down the Shift key to get a longer piece of information including the contact name and the item label.
When using the selection actions “Show on Map” or “Create New Email” for Groups or Companies in theAddress Book menu, you need to specify how these actions work. You do this in the other preferences section of the Address Book menu preferences.